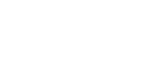【 xiumi360.com - 数码家电 】

大家好,秀米网小米来为大家解答以上问题。tp路由器安装教程这个很多人还不知道,现在让我们一起来了解下吧!
tp路由器安装教程
将线路布局好,外网也就是ADSL哪根主线连接到路由的WAN口上,LAN口接你需要上网的电脑网卡上
每个路由器都有默认的IP地址,看看说明书就知道,我的192.168.1.1;
将自己的电脑IP配置为192.168.1.x ,网关和dns指向路由器,即为192.168.1.1;如下

打开电脑上的Internet Explorer,输入http://192.168.1.1/,进入路由器的配置界面;

这里提示输入用户名和密码,默认的用户名和密码都是admin,在路由器说明书上也有写着.
输入后按回车,即可进入路由器配置界面
注:TP-LINK的路由器默认IP基本都是192.168.1.1 密码基本都是admin
首次进入路由器界面 看下图.

这里我们选择设置向导.请看图片
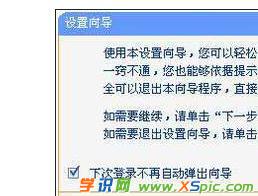
这里选择adsl虚拟拨号,我们大多都是选择它的, 其他的静态那是专线用户选择的,
我们这里不做详细介绍,知道 宽带用户,铁通,网通等虚拟拨号用户,选择它就行了,然后下一步 请看下图

点过下一步后,最后一步选完成即可完成路由设置... 我们还可以不使用向导直接设置...
我们在路由器左边导航里选网络参数.→WAN口设置 如图

最后选择保存然后重新启动一次路由就已经全部设置完毕。
因为各个陆由设置都是是一个原理界面不会相差很大一般按照这个教程都可以完成的,

本文到此分享完毕,希望对大家有所帮助。
免责声明:本文内容源自网络,由用户上传,版权归原作者所有,本站不存储mp3等牵扯版权的文件,文字如有侵权请联系删除!
本文地址:http://www.xiumi360.com/shenghuo/3866.html