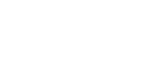常用100个word技巧
【 xiumi360.com - word使用技巧 】

Word应该是办公软件中使用频率最高的工具,但却一直不被很多人重视,以为它简单很容易学,但实际很多人并没有掌握其基本用法,以至于自己的工作效率一直提不高。今天分享的这些Word技巧包含了入门到精通,也许在你急需时能用上,建议收藏慢慢学哦。

Word技巧大全
Word谁都会用,高手和菜鸟最明显的区别就是效率,有人可以轻车熟路一小时做完好几份Word,有人加班到深夜手酸脖子疼还没做好一份,不管用什么办公软件,效率都是第一追求。
Word知识点
1提高标书效率
①快速选中文字
1、鼠标放在左侧页边距:单击可选中整行文字;双击可选中整段文字;三击可选中整篇文字(全选一般使用快捷键Ctrl+A)。
2、按住Ctrl键再点击文字,可选中不连续的多个文字;按住Alt键再点选文字,可选中矩形区域内不同行的文字。
3、按住Shift键再点选另外一个位置,可以选中光标间的所有文字。
②快捷使用格式刷
众所周知,Ctrl+C是复制,Ctrl+V是粘贴。而Ctrl+Shift+C=复制格式,Ctrl+Shift+V=粘贴格式。
如果是习惯鼠标的话,双击格式刷可以记住格式,可以连续对多段文字内容进行设置格式,按ESC键或者鼠标再点击一下格式刷,就可以解除格式刷的记忆。
③快速调整文字大小
鼠标流可以点击A进行放大缩小;键盘流点击快捷键Ctrl+【和Ctrl+】放大缩小。
④Word表格函数运用
菜单栏表格工具——布局——数据——公式,然后设置好公式和编号格式,点击确定。
注意:如果原始数据修改了,公式的数字是不会自动刷新的,必须手动刷新,选中公式的数字,右键——更新域,即可刷新!
⑤表格每页自动生成表头
如果Word插入的表格比较长,会延长到了下一页,这时候需要在下一页插入表头。
➤方法:
选中表头——表格工具——布局——数据里面的重复标题行点一下。
⑥如何删除表格最后多出的空行?
有时候表格最后一行会出现空行,而且删除不了,甚至多出一页,要如何删除呢?
➤方法:
菜单栏——段落设置——行距,设置为固定值、1磅。
⑦网页复制过来的文字格式不对?
有时候网页复制过来的文字会出现大量的空行,可用替换功能批量删除。
➤方法:
Ctrl+H打开查找对话框,在查找内容那里输入^l^l(^是英文输入法状态下Shift+6,l是hijklmn里面的l),然后在替换为那里输入^p,然后点击全部替换。
2
格式规范
①如何准确使用自动编号?
如果使用手工编号,一旦遇到文档内容顺序调整,就会带来大量的工作了、更多的校对时间,这时候就要用到自动编号了。
②标尺的正确用法
➤调出标尺:
在视图——显示里面把标尺打勾即可。
标尺的功能
➤首行缩进:每个段落第一行空几个格。(放在标尺的2就是空2个格,4就是空4个)
➤悬挂缩进:每个段落除了第一行以外空几个格。
➤左缩进:设置文字最左边的边界
➤右缩进:设置文字最右边的边界
➤另外标尺上我们发现左右有个灰色底的部分(左边距、右边距),这个是设置页面左右边距的。注意:操作的时候记得先选中要调整的文字那一行,再拖拽滑块。
③灵活设置段落格式
当然还有快捷键法,推荐使用1.5倍行距,快捷设置。

④换页的技巧
➤方法:
不需要回车,在你认为需要换页的文字或标点后,Ctrl+回车就可以直接换到第二页啦,不仅节省无数个回车,上面无论怎么变动,只要没超过一页,对下面没有任何影响!
3
编辑排版
标书的Word排版要求一个相对正式的结构,涉及到封面、目录、正文等部分。甚至对文档的页眉页脚页码也有严格要求。
主要步骤有:
①设置标题样式
②自动生成目录
③设置页眉页脚
④添加文档封面
⑤设置标题样式
如果希望Word可以自动根据文档的内容来生成目录,就需要把所有的文档标题设置成标题样式。
➤首先我们要选中Word默认样式里的标题1。在开始——样式——标题1。(其他的级别选择方式以此类推)
➤默认的样式如果不是你想要的,那么就在标题1那里右键——修改,然后设置你需要的文字格式。
设置的标题是不含有自动编号的,如果你需要自动编号,可以设置将标题样式和自动编号进行关联,让所有设置的标题都可以自动进行编号。
➤设置方法:
选中需要关联的标题——开始——多级列表——选择列表库里面第一种列表——再次点击多级列表——定义新的多级列表。多级列表的位置还记得吗?
点开定义新的多级列表之后弹出的窗口可以设置标题样式和自动编号关联。
在①处可以选择不同级别的数字;在②处可以设置这个编号的格式,这里支持中文;在③处可以选择编号的样式,1、2、3还是一、二、三还是A、B、C等等。
最后一步很重要,不要着急点确定,点左下角的更多。然后选择将级别链接到样式,然后在①处对1级编号链接到标题1,2级编号链接到标题2,以此类推。
②自动生成目录
设置好了标题样式,自动生成目录就会非常方便,点击菜单栏的引用——目录——自动目录,就可以生成了。
如果内容调整了,需要更新目录,只需要点击一下目录边上的更新按钮即可。
目录生成以后,我们需要让目录和正文真正的分隔开,这里如果用分页符就错啦,分页符只能换页,但是无法从本质上把目录和正文隔开,会对后面工作造成不便。所以我们要用分节符。
➤方法:
先将光标放在目录的最后,点击菜单栏页面布局——分隔符——分节符——下一页。
③设置页眉页脚
先设置页眉页脚
➤方法:菜单栏插入——页眉/页脚——选择合适的奇数页页眉/页脚
➤选好之后,如果想要奇数页页眉和偶数页页眉不同,双击进入页眉/页脚,勾选奇偶页不同,然后再将文档下拉到偶数页,再编辑偶数页的页眉页脚。
接下来看设置页码
➤双击进入正文第一页的页眉/页脚,如果前面设置目录的时候插入了分节符,我们就要点击取消“链接到前一条页眉”
➤然后点击页码下拉条——设置页码格式,起始页码设置为1。

④添加文档封面
➤方法:菜单栏插入——封面——选择合适的封面
如果需要打印,我们需要在封面后面插入一个空白页当作封二,避免装订的时候目录页直接装订在封面背后。
4
多人协作
①批注
批注不修改内容,只写评语
首先我们选中要批注的段落(或段落里的某句话、某个词),然后在菜单栏审阅——新建/删除批注,就可以写评语。选择文字后,右击下拉菜单和使用快捷键也有。
②修订
修订可以对文档进行修改,如果你想直接对文章内容进行修改,在审阅里面点击修订,这样你在文档里面做的修改都会被记录下来。
如果你要给你的领导或者下属展示你修订的文章,可以在不关闭修订的情况下直接保存,这样他们会直接看到你的修订内容。
③领导没开修订就改了?
总有一次,你的老板没有开修订,或者恶意的关了你的修订悄悄把文档给改了,这个时候,就需要使用另一个小技巧:比较。
打开审阅——比较——比较文档——设置原文档和新文档,然后Word就会自动比较并用修订功能标出所有的不同。
免责声明:本文内容源自网络,由用户上传,版权归原作者所有,本站不存储mp3等牵扯版权的文件,文字如有侵权请联系删除!
本文地址:http://www.xiumi360.com/bangong/7466.html