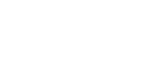【 xiumi360.com - word使用技巧 】
使用Word的替换功能就可以批量快速地完成去除答案解析,但大家要自行选择是将这些答案彻底删除,还是只将它们隐藏起来就自己决定了!Word去掉括号里的答案方法技巧你知道吗?一起来看看Word去掉括号里的答案方法技巧,欢迎查阅!

Word去除答案解析方法
一、直接删除答案
1、进入“开始”选项卡,单击“编辑”组中的“替换”按钮。或者直接按下快捷键“Ctrl+H”。
2、输入查找内容=“【_】”,然后勾选“使用通配符”,意思是查找用中括号括起来的一串文字。
3、设置替换内容为空格,单击“全部替换”按钮,完成替换即可。
二、隐藏答案
1、进入“开始”选项卡,单击“编辑”组中的“替换”按钮。或者直接按下快捷键“Ctrl+H”。
2、输入查找内容=“【_】”,然后勾选“使用通配符”,意思是查找用中括号括起来的一串文字。
3、将光标定位到“替换为”右侧的文本框中,然后单击对话框左下角的“格式”按钮,选择“字体”。
4、为文字添加隐藏效果,然后单击“确定”按钮。
5、返回到“查找和替换”对话框,我们直接单击“全部替换”按钮,完成替换即可。
效果:上面两种方法都会去除文档中的答案解析,但使用第二种方法后,我们还可以通过显示隐藏文字的方法来将文档中的答案解析重新显示出来。
Word查找替换去除答案解析
一、直接删除答案
1、进入“开始”选项卡,单击“编辑”组中的“替换”按钮。或者直接按下快捷键“Ctrl+H”。
2、输入查找内容=“【_】”,然后勾选“使用通配符”,意思是查找用中括号括起来的一串文字。
3、设置替换内容为空格,单击“全部替换”按钮,完成替换即可。
二、隐藏答案
1、进入“开始”选项卡,单击“编辑”组中的“替换”按钮。或者直接按下快捷键“Ctrl+H”。
2、输入查找内容=“【_】”,然后勾选“使用通配符”,意思是查找用中括号括起来的一串文字。
3、将光标定位到“替换为”右侧的文本框中,然后单击对话框左下角的“格式”按钮,选择“字体”。
4、为文字添加隐藏效果,然后单击“确定”按钮。
5、返回到“查找和替换”对话框,我们直接单击“全部替换”按钮,完成替换即可。
效果:上面两种方法都会去除文档中的答案解析,但使用第二种方法后,我们还可以通过显示隐藏文字的方法来将文档中的答案解析重新显示出来。
Word实用快速操作技巧
快速打印多页表格标题
选中表格的主题行,选择“表格”菜单下的“标题行重复”复选框,当你预览或打印文件时,你就会发现每一页的表格都有标题了,当然使用这个技巧的前提是表格必须是自动分页的。
快速将文本提升为标题
首先将光标定位至待提升为标题的文本,当按Alt+Shift+←键,可把文本提升为标题,且样式为标题1,再连续按Alt+Shift+→键,可将标题1降低为标题2、标题3……标题9。
快速开关任务窗格
Word任务窗格通常采用以下两种方法打开:一是选中“视图”菜单下的“任务窗格”。二是用鼠标右键单击工具栏,选中快捷菜单中的“任务窗格”。如果您经常使用任务窗格,可以给它指定一个快捷键,从而提高其操作速度,具体做法是:单击Word“工具”菜单中的“自定义”命令,打开“自定义”对话框中的任意一个选项卡。单击“键盘”按钮打开“自定义键盘”对话框。选中对话框左边“命令”列表中的“编辑”,在右边找到名为“ViewTaskPane”的命令。用鼠标单击“请按新快捷键”框,根据需要按键盘上的键或其组合(如Alt+M)。完成后单击对话框中的“指定”按钮,再将打开的对话框全部关闭。此后按设置好的快捷键(如Alt+M),Word任务窗格即可快速打开,再按一次即可将其关闭。
快速选中多处文本
Word增加了选中多处文本的两种方法:一是可以选中具有相同格式的多处文本,操作方法是打开“样式和格式”任务窗格,选中作为样本的文字。任务窗格的“所选文字的格式”下即可显示当前文本的格式,鼠标将其选中后其右边显示一个下拉按钮。用它打开菜单单击其中的“选择所有__实例”,则文档中应用这种格式的文本均被选中。也可以用鼠标右键单击所选中的文本,选择快捷菜单中的“选择格式相似的文本”命令,则文档中使用该格式的文本全部被选中。二是可以选中具有相同内容的多处文本,它的操作方法是:选中作为内容样本的文字,按Ctrl+C将其放入剪贴板。单击“编辑”菜单中的“查找”命令打开对话框,选中“查找”选项卡中的“突出显示所有在该范围找到的项目”。然后用鼠标单击“查找内容”框,按Ctrl+V将内容样本放入其中。单击“查找全部”按钮,选项卡中显示“找到__个与此条件匹配的项”(__是数字),并将所有符合条件的内容选中。
字数统计
Word中新增了一个“字数统计”工具栏,它可以快速统计出文档中的字符、行、页、段落等的数目。如果您需要控制文档的长度,它可以为您提供很多帮助。打开“字数统计”工具栏的方法是:鼠标右键单击工具栏,选择快捷菜单中的“字数统计”即可。
如果你要对文档中的某项指标(如“行”)进行统计,可以单击工具栏中间的下拉箭头,从菜单中选择“行”或字符、页、段落等。稍等片刻,工具栏就会显示出文档的行数。如果单击工具栏中的“重新计数”按钮,再打开下列表,可以查看文档中所有指标的具体数目。如果您对文档进行了修改,只要“字数统计”工具栏是打开的,按Alt+C“重新计数”按钮的快捷键,新的统计结果就会显示在工具栏中。
快速关闭Word
如果您用Word打开了多个文档,一旦有急事需要离开,逐个关闭文档就显得非常麻烦。此时您可以采用以下技巧快速关闭Word:如果您的文档全部在任务栏显示,可以按住Shift键单击“文件”菜单中的“退出”命令,则打开的全部文档连同Word会全部关闭。就是说按住Shift键以后,“文件”菜单中的“退出”命令变成了“全部退出”命令。
你也可以让多个Word文档占用一个任务栏图标,这样可以利用任务栏图标快速关闭文档和程序。具体操作方法是:单击“工具”菜单中的“选项”命令打开“选项”对话框,取消“视图”选项卡中的“任务栏中的窗口”复选项。“确定”以后,多个文档只占用一个任务栏图标。此时您只要用鼠标右键单击任务栏上的Word图标,选择快捷菜单中的“关闭”命令;或者单击Word“文件”菜单中的“退出”命令,就可以快速关闭所有文档和程序了。
恢复Word
Word能在发生错误时将当前文件存盘,最大限度的防止用户丢失文件。具体操作方法是:如果正在使用的Word停止响应,应该立即打开“开始→程序→Microsoft Office 工具”菜单,单击其中的“Microsoft Office应用程序恢复”命令。选中对话框中停止响应的Word,若想恢复当前打开的文件,可以单击“恢复应用程序”或“重新启动应用程序”按钮。如果想关闭已经停止响应的程序,并且放弃对文件中最新更改的部分,可以单击“结束应用程序”按钮。
快速去除Word页眉下横线
快速去除Word页眉下的那条横线可以用下面的四种方法:一是可以将横线颜色设置成“白色”;二是在进入页眉和页脚时,设置表格和边框为“无”;第三种方法是进入页眉编辑,然后选中段落标记并删除它;最后一种方法是将“样式”图标栏里面的“页眉”换成“正文”就行了。
修复文档
为了挽救因死机、停电等故障丢失的文档,Word新增了修复文档功能。如果发生了死机、停电等故障,下一次打开程序时,当时处理的文档会显示在“文档恢复”任务窗格中。用户可以按以下原则保留文件:假如文件标题中含有红色的“已修复”字样,则该文件要比含有“原始文件”字样的文件包含更多有用信息。如果您要查看系统对文件的修复情况,应当选中“文档恢复”窗格中的文件名,单击右边的下拉按钮,选择菜单中的“显示修复”命令即可。您可以选择菜单中的“另存为”命令,将修复后的文件保存到其他位置。如果您选择“关闭”,则弹出一个对话框,让您选择“删除”还是“保存”。
快速发送文档
Word的“常用”工具栏均带有一个“电子邮件”按钮。单击它可以在当前窗口显示“发送副本”工具栏,其界面与Outlook Express很相似,您只要输入收件人的E-mail地址和主题等,就可以将当前文档作为E-mail正文发送,单击“附件”按钮还可以添加更多的文件。
显示过宽文档
在打开文档时,有时会发现因为文档过宽,屏幕上显示不全。这可怎么办,总不能看一行就拖动一次水平滚动条吧!这时我们可以重新调整行的宽度,使其适合文档窗口的大小。如果使用的是普通视图或大纲视图,可以单击“工具”菜单中的“选项”命令,再单击“视图”选项卡,然后选中“窗口内自动换行”复选框即可。我们也可以通过改变显示比例使文字适于普通视图或页面视图中的文档窗口。这时我们可以单击“视图”菜单中的“显示比例”命令,然后选择“页宽”选项即可。我们还可以切换到Web版式视图中,使文字自动换行。
改变文档的缺省目录
所有Office文档的缺省目录是C盘下的My Documents文件夹,根据工作需要,我们可以很方便地改变它。单击“工具”菜单,选择“选项”命令,单击“文件位置”选项卡,会显示一列选项和它们当前存储的目录。在“文件类型”列表中选中文档,单击“更改”按钮,进入“更改位置”对话框。单击“查找范围”框中的向下箭头,选中想要的文件夹即可。
关闭语法错误标记
在键入时Word可以对我们键入的文字进行拼写和语法检查,在页面上可以看到红红绿绿的波浪线。如果你觉得这些线太影响视觉效果,可以将其隐藏。在状态栏上的“拼写和语法状态”图标上单击鼠标右键,选择“隐藏语法错误”项,语法检查出来的错误标记就全都不见了。如果要详细设定,可以在右键菜单中选择“选项”,在“选项”对话框中单击“拼写和语法”选项卡,在这里我们可以详细设定拼写和语法的属性。
另有妙用的Ctrl+Z
大家都知道,Ctrl+Z的作用是撤消上一个操作,能使我们在编写文档过程中可以及时取消所进行的误操作,或是恢复到以前的某一步。但你知道吗,Ctrl+Z还有特殊的作用。先举一个例子,在没有改变Word缺省设置的情况下,在空行中输入:“1、计算机基础”,系统会自动将其变为项目编号的形式,并在下一行添加了“2、”字样。这时如果按BackSpace键,可以删除第二行中的项目编号,并不能消除第一行中的项目编号形式,也就是说第一行中的“1、”已经变成项目编号了,不可选。这时,Ctrl+Z就发挥作用了。我们在输入“1、计算机基础”敲回车后,顺手按一下Ctrl+Z,一切都OK了,第一行还是原来的样子,一点也没变。原来系统有“自动更正”的功能,可以按照一些约定将键入的内容自动更正。比如我们输入“1、计算机基础”并敲回车后,系统做了两件事,先是换到下一行,然后将这两行变为自动编号的形式。我们按了一下Ctrl+Z,刚好取消了第二个操作,就像什么事都没发生一样,系统“自动更正”的内容可以在“工具”菜单下的“自动更正”选项下更改,这里就不再细说了。大家可以根据此原理去发现Ctrl+Z的更多妙用。
控制转换的字体
有时打开别人传来的文档,发现里面含有自己计算机中尚未安装的字体。如果打开的文档中包含这样的字体,Word会将字体替换为机器中已安装的字体。如何来控制要替换的字体呢?我们可以这样做:单击“工具栏”菜单中的“选项”命令,再单击“兼容性”选项卡。单击“字体替换”按钮。在“字体替换”下,在“文档所缺字体”中选择所缺少的字体名称。在“字体替换”列表框中,选择用以替换的另一种字体,再单击两次“确定”,系统就会按要求进行字体的转换。
将样式传给其他文档
某一文档中创建了几种样式后,如果想在其他文档中也使用这几个样式,可以用下面的方法。打开一个包含这些样式的文档,选择“格式”菜单中的“样式”命令,在“样式”对话框中选择“管理器”按钮。在“管理器”对话框中,打开的文档中的一列样式会显示在左边,Normal.dot模板中的样式显示在右边。选择左边的样式,单击“复制”按钮,就将其添加到了右侧。
免责声明:本文内容源自网络,由用户上传,版权归原作者所有,本站不存储mp3等牵扯版权的文件,文字如有侵权请联系删除!
本文地址:http://www.xiumi360.com/bangong/843.html